ИНТЕГРИРОВАННАЯ ИНФОРМАЦИОННАЯ СИСТЕМА В СФЕРЕ КОНТРОЛЯ ЗА ОБОРОТОМ ДРАГОЦЕННЫХ МЕТАЛЛОВ
И ДРАГОЦЕННЫХ КАМНЕЙ НА ВСЕХ ЭТАПАХ ИХ ОБОРОТА (ГИИС ДМДК)
ИНСТРУКЦИЯ ПО СПЕЦИАЛЬНОМУ УЧЕТУ ОРГАНИЗАЦИЙ В ГИИС ДМДК
Москва
2019 г.
ПРИНЯТЫЕ СОКРАЩЕНИЯ
Регистрация и авторизация пользователя
1. Регистрация на веб-форме
Заполнение и отправка формы запроса постановки на специальный учет осуществляется через веб-форму.
Организации, желающей отправить свои данные на постановку на специальный учет, необходимо перейти в веб-форму, указав в строке браузера адрес сайта http://83.222.212.93:81/jtracker-spltracking-appserver/. Откроется страница с формой авторизации пользователя (Рисунок 1).
Рисунок 1. Форма авторизации на сайте
Для регистрации нового пользователя нажмите кнопку «Регистрация». Откроется страница с формой регистрации (Рисунок 2).
Рисунок 2. Форма регистрации нового пользователя на сайте
Поля, отмеченные символом «*», обязательны для заполнения.
В блоке «Учетные данные» в соответствующие поля необходимо ввести и подтвердить e-mail, который будет служить логином для входа на сайт. На указанный электронный адрес также придет письмо для активации учетной записи.
Далее необходимо придумать пароль и указать его в поле ввода и поле подтверждения пароля. Пароль должен соответствовать указанным требованиям (длина не менее 7 символов).
В блоке «Сведения о пользователе» введите имя, фамилию и отчество (необязательно) пользователя. Далее выберите тип участника-организации — Индивидуальный предприниматель или Юридическое лицо (Рисунок 3).
Рисунок 3. Блок «Сведения о пользователе»
В зависимости от выбранного типа участника необходимо указать его ИНН: для индивидуального предпринимателя ИНН должен состоять из 12 символов, для юридического лица — из 10 символов.
После заполнения всех полей отметьте чекбокс «Согласен на обработку персональных данных» и нажмите кнопку «Отправить» для отправки введенных данных. Появится страница с сообщением о том, что требуется активация учетной записи (Рисунок 4).
Рисунок 4. Сообщение о требовании активации учетной записи
Следуя инструкции в сообщении, перейдите в почтовый ящик, адрес которого был указан при регистрации. На него должно прийти письмо, содержащее ссылку для активации учетной записи (Рисунок 5).
Рисунок 5. Письмо с ссылкой для активации учетной записи
Перейдите по ссылке, содержащейся в письме. Откроется страница сайта с сообщением о том, что активация произведена успешно (Рисунок 6).
Рисунок 6. Подтверждение активации учетной записи
Внимание! При регистрации на сайте допускается использование электронного адреса любого почтового сервера.
После активации учетной записи пользователь может осуществить вход в веб-форму и сформировать запрос на постановку на спецучет.
2. Авторизация на веб-форме
Для входа в веб-форму перейдите на страницу авторизации (см. Рисунок 1) и заполните все поля.
В поле Тип авторизации выберите значение «E-mail и пароль». В поле «E-mail» и поле «Пароль» введите учетные данные, указанные при регистрации. Для того чтобы e-mail и пароль сохранились при последующем входе в систему отметьте чекбокс «Запомнить меня».
Для входа нажмите кнопку «Войти». Откроется страница сайта с формой запроса постановки на специальный учет, которую необходимо заполнить (Рисунок 7).
Рисунок 7. Форма запроса постановки на специальный учет
Заполнение и отправка формы запроса
После входа на сайт пользователь попадает на страницу с формой запроса постановки на специальный учет (см. Рисунок 7), которую необходимо заполнить.
В верхней строке формы необходимо выбрать тип участника — Индивидуальный предприниматель или Юридическое лицо и заполнить открывшиеся поля.
Некоторые поля будут заполнены данными пользователя, указанными при регистрации. Незаполненные поля содержат подсказки, какие именно сведения необходимо в них указать.
При наведении на любое поле, оно будет подсвечено, а при нажатии — поле откроется для заполнения. После заполнения поля нажмите кнопку «Далее» в правом нижнем углу для быстрого перехода к следующему параметру (см. Рисунок 9).
- 3аполнение формы для ИП
Индивидуальному предпринимателю необходимо заполнить следующие поля формы запроса (Рисунок 8).
Рисунок 8. Форма запроса постановки на специальный учет для ИП
Порядок заполнения полей формы:
-
Название — введите полное наименование ИП (Рисунок 9).
Рисунок 9. Заполнение поля «Название» формы запроса для ИП
-
Адрес — укажите адрес регистрации ИП. При нажатии на параметр откроется блок полей, которые необходимо заполнить: Субъект РФ (выбирается из выпадающего списка), Почтовый индекс, Город/населенный пункт, Улица, дом/корпус/квартира,
E-mail, Телефон/факс, Официальный сайт (при наличии).
Для перехода к следующему параметру воспользуйтесь кнопкой «Далее», для возврата к предыдущему — кнопкой «Назад».
-
Почтовый адрес — укажите почтовый адрес ИП, заполнив поля: Субъект РФ, Почтовый индекс, Город/населенный пункт, Улица, дом/корпус/квартира, Абонентский ящик. При нажатии на соответствующую кнопку можно скопировать юридический адрес ИП (Рисунок 10).
Рисунок 10. Копирование юридического адреса для заполнения почтового адреса
-
Адрес объекта — введите адрес объекта, в котором осуществляется деятельность ИП. Заполните поля: Субъект РФ, Почтовый индекс, Город/населенный пункт, Улица, дом/корпус/квартира. При нажатии на соответствующую кнопку можно скопировать юридический адрес ИП, как в блоке Почтовый адрес (см. Рисунок 10).
-
ОГРН/ОГРНИП — введите Основной государственный регистрационный номер ИП.
-
ИНН — поле будет заполнено, поскольку ИНН указывается во время регистрации пользователя. Значение ИНН доступно для редактирования.
-
Категория заявителя — из выпадающего списка необходимо выбрать одно из значений: Среднее предприятие, Микропредприятие, Крупное предприятие, Малое предприятие.
-
Руководитель — указывается ФИО индивидуального предпринимателя.
-
ГИПН — из выпадающего списка нужно выбрать ГИПН, к которой относится ИП.
-
ОКВЭД — указывается код вида экономической деятельности из выпадающего списка. Можно отметить несколько значений.
-
Подразделение — при нажатии на кнопку «+» откроется форма для заполнения сведений о подразделении (Рисунок 11). Заполните все поля формы и нажмите кнопку «Сохранить», если у ИП есть подразделение.
Рисунок 11. Форма заполнения сведений о подразделении ИП
-
Бенефициары — при наличии у ИП бенефициаров нажмите на кнопку «+» и заполните сведения о бенефициаре в открывшейся форме (Рисунок 12).
Рисунок 12. Заполнение сведений о бенефициаре
-
Вложения — при нажатии на кнопку «+» откроется проводник файлов. Можно выбрать файл любого формата (электронные документы, сертификаты, свидетельства и т.д.) для добавления к сведениям об ИП.
-
Заполнение формы для ЮЛ
Форма запроса постановки на специальный учет для юридического лица выглядит следующим образом (Рисунок 13). Для отображения полей формы, которые необходимо заполнить, установите переключатель в положение «Юридическое лицо».
Рисунок 13. Форма запроса постановки на специальный учет для ЮЛ
Порядок заполнения полей формы:
-
Название — введите полное и краткое наименование организации в соответствующие поля.
-
Адрес, Почтовый адрес, Адрес объекта — введите адрес местонахождения организации, почтовый адрес и адрес объекта, в котором осуществляется деятельность. Заполнение полей происходит аналогично тем же полям для ИП (см. п. 2.1).
-
ОГРН/ОГРНИП — введите Основной государственный регистрационный номер организации.
-
ИНН — поле будет заполнено, поскольку ИНН указывается во время регистрации пользователя. Значение ИНН доступно для редактирования.
-
КПП — укажите код причины постановки организации на учет в налоговых органах.
-
Категория заявителя — из выпадающего списка необходимо выбрать одно из значений: Среднее предприятие, Микропредприятие, Крупное предприятие, Малое предприятие. Поле не заполняется некоммерческими организациями.
-
Руководитель — указывается ФИО руководителя организации.
-
ГИПН — из выпадающего списка нужно выбрать ГИПН, к которой относится организация.
-
ОКВЭД — указывается код вида экономической деятельности из выпадающего списка. Можно отметить несколько значений.
-
Подразделение — при нажатии на кнопку «+» откроется форма для заполнения сведений о подразделении. Заполните аналогично форме сведений о подразделении для ИП (см. Рисунок 11).
-
Бенефициары — при наличии у организации бенефициаров нажмите на кнопку «+» и заполните сведения о бенефициаре в открывшейся форме. Заполнение аналогично форме сведений о бенефициаре для ИП (см. Рисунок 12).
-
Вложения — при нажатии на кнопку «+» откроется проводник файлов. Можно выбрать файл любого формата (электронные документы, сертификаты, свидетельства и т.д.) для добавления к сведениям об организации.Разрыв страницы
-
Сохранение, загрузка и отправка формы запроса в ГИПН
После заполнения формы запроса постановки на специальный учет ее необходимо отправить на проверку в ГИПН. Для этого нажмите на кнопку «Отправить» внизу формы. Появится сообщение для подтверждения отправки формы (Рисунок 14).
Рисунок 14. Подтверждение отправки формы запроса в ГИПН
При нажатии на кнопку «Нет» сообщение будет закрыто, и форма запроса не будет отправлена.
Для подтверждения отправки нажмите кнопку «Да». Появится всплывающее сообщение, информирующее о том, что форма запроса отправлена успешно. На электронный адрес пользователя придет уведомление, что заявка организации принята к рассмотрению (Рисунок 15).
Рисунок 15. Уведомление от ИИС ДМДК
Если пользователю требуется сохранить частично заполненную форму запроса или произвести отправку в ГИПН позднее можно сохранить текущие данные. Для этого нажмите на кнопку «Сохранить» внизу формы. Введенные в форму данные будут выгружены в файл «data.json».
Чтобы продолжить заполнение формы и отправить ее в ГИПН загрузите ранее сохраненный файл «data.json», нажав на кнопку «Загрузить». Поля, которые были заполнены при предыдущем сеансе работы с системой, будут автоматически заполнены.
Для удаления данных из формы запроса нажмите кнопку «Очистить».Разрыв страницы
-
Завершение сеанса работы с веб-формой
После завершения работы с веб-формой пользователю необходимо выйти из своей учетной записи. Для этого нажмите на кнопку «Выйти» в правом верхнем углу формы. При наведении курсора на данную кнопку всплывает имя пользователя текущей учетной записи (Рисунок 16).
Рисунок 16. Кнопка выхода из учетной записи
После выхода из учетной записи пользователь возвращается на страницу авторизации (см. Рисунок 1), откуда можно совершить повторный вход в веб-форму или сменить учетную запись.Разрыв страницы
Внесение изменений в карту спецучета организации
-
Оформление заявки на внесение изменений
Оформление заявки на внесение изменений в данные спецучета производит пользователь ИИС ДМДК с правами Регистратора. Для этого необходимо выполнить следующие действия.
Открыть Карту спецучета организации в соответствующем разделе в режиме просмотра и нажать кнопку «Внесение изменений» (Рисунок 17).
Рисунок 17. Карта спецучета организации. Кнопка «Внесение изменений»
Откроется форма «Заявление на внесение изменений в карту спецучета» с данными заполненными из карты организации, куда необходимо внести требуемые изменения.
Для сохранения изменений нажмите кнопку «Сохранить». Заявка на изменения появится в «Журнале заявок на операции по спецучету» в статусе «Новое», где ее можно при необходимости отредактировать.
При нажатии на кнопку «Готово» заявление переводится в статус «Готово» и его нельзя редактировать.
-
Согласование внесения изменений
Согласование внесения изменений происходит между оператором ГИПН и пользователем от организации с правами Регистратора.
Если оператор ГИПН не принимает внесенные в карту спецучета изменения, то он переводит заявление в статус «Требует корректировки».
Регистратор увидит, что в Журнале заявок на операции по спецучету статус заявки изменился на «Требует корректировки». В этом статусе доступно редактирование и удаление заявления (Рисунок 18).
Рисунок 18. Кнопки редактирования и удаления заявки
Нажмите кнопку «Правка» и отредактируйте заявление.
После редактирования заявление можно сохранить (статус «Новое») и повторно отправить в ГИПН (статус «Готово»).
Процесс согласования повторяется пока у оператора ГИПН не останется замечаний к заявке.
Внимание! Все действия по внесению изменений в карту спецучета фиксируются в Журнале спецучета в учетной записи Регистратора.
Внимание! Внесение изменений в карту спецучета доступно только для уже зарегистрированной в ИИС ДМДК организации.
Если требуется внести изменения в первичный запрос постановки на спецучет, отправленный через веб-форму, то после отказа ГИПН необходимо отправить через веб-форму повторный запрос, предварительно исправив неверные данные об организации.
Регистрация в ГИИС ДМДК новых пользователей от имени организации
После постановки организации на специальный учет оператор ГИПН передает организации данные для подключения и входа в учетную запись с правами Администратора организации (на этапе Эксперимента данные высылаются по электронной почте).
Зарегистрированная в ИИС ДМДК организация может создавать учетные записи пользователей с правами:
-
Администратор организации
-
Регистратор
-
Провайдер
Для управления учетными записями пользователей войдите в ИИС ДМДК, указав учетные данные, полученные от оператора ГИПН, в окне авторизации, и нажмите кнопку «Войти» (Рисунок 19).
Рисунок 19. Окно входа в ИИС ДМДК
При первом входе система автоматически попросит сменить действующий пароль. Появится окно для изменения пароля (Рисунок 20).
Рисунок 20. Окно для смены пароля учетной записи
Введите действующий и новый пароли в соответствующие поля. Подтвердите новый пароль повторным вводом и нажмите кнопку Применить. Появится сообщение, подтверждающее успешную смену пароля (Рисунок 21).
Рисунок 21. Сообщение с подтверждением смены пароля
Откроется главная страница ИИС ДМДК для пользователя с ролью Администратор организации, которая выглядит следующим образом (Рисунок 22).
Рисунок 22. Главная страница ИИС ДМДК для Администратора организации
На главной странице ИИС ДМДК перейдите в раздел «Администрирование» и выберите пункт «Учетные записи». Откроется вкладка Пользователи (Рисунок 23).
Рисунок 23. Учетные записи пользователей в ИИС ДМДК
Вверху страницы расположены настройки поиска по учетным записям.
В поле Логин вводится полностью или частично логин пользователя. В поле Роль из выпадающего списка выбирается роль пользователя. Доступны значения: Администратор организации, Провайдер, Регистратор.
Для поиска по полю Заблокирован следует отметить соответствующий чекбокс. По данному полю возможны три варианта поиска:
-
если чекбокс отмечен символом «галочка» («✓») в результатах поиска будут отображаться только заблокированные записи;
-
если чекбокс отмечен символом «минус» («‒»), то в результатах поиска будут отображаться только все учетные записи (и заблокированные и активные);
-
если чекбокс не отмечен, то в списке будут отображаться только активные записи пользователей.
Для отображения количества записей в списке необходимо отметить чекбокс «Отображать кол-во записей». Значение будет изменяться при изменении параметров поиска.
После ввода параметров поиска нажмите кнопку Поиск. Список записей, удовлетворяющих заданным критериям, будет сформирован в таблице ниже. Для сброса параметров поиска нажмите кнопку Сбросить, а для отображения всех записей повторно нажмите кнопку Найти.
Под блоком поиска расположена таблица с учетными записями.
Для добавления нового пользователя в систему нажмите кнопку Создать. Откроется форма для ввода данных нового пользователя (Рисунок 24).
Рисунок 24. Форма добавления нового пользователя
В форме необходимо заполнить следующие поля:
-
Логин — введите логин пользователя для входа в систему.
-
Ф.И.О. — введите фамилию, имя и отчество сотрудника, который будет работать в системе.
-
Должность — укажите должность сотрудника организации, для которого создается учетная запись.
-
Пароль — придумайте пароль к учетной записи. При необходимости позднее пользователь может его поменять. В следующем поле подтвердите пароль, введя его повторно.
-
Сертификат — при нажатии на кнопку «Обзор» рядом с полем открывается окно для загрузки в систему сертификата ключа КЭП. Загруженный сертификат можно удалить нажатием соответствующей кнопки. На этапе Эксперимента КЭП можно не использовать, в этом случае сертификат указывать не надо.
-
Заблокирован — отметьте данный чекбокс, если требуется заблокировать учетную запись пользователя.
-
Требовать новый пароль — при выборе данного параметра пользователю будет предложено сменить пароль при первом входе в систему.
-
Тип участника — установлено значение Организация-участник, которое недоступно для изменения.
-
Наименование участника — в данном поле указано название организации, в которой работает пользователь ИИС ДМДК. Значение в поле недоступно для изменения.
-
Назначение роли — в данном блоке необходимо отметить роль, которой будет обладать пользователь. Доступные роли: Администратор организации, Провайдер, Регистратор.
Загрузка сертификата обязательна для пользователей, которые будут осуществлять вход в программу по токену для подписания электронной подписью событий по созданию, изменению и удалению объектов в системе (подробнее о входе в ИИС ДМДК по токену и работе с КЭП см. «Инструкция по использованию КЭП при работе с ИИС ДМДК»).
После ввода данных нового пользователя для сохранения учетной записи нажмите кнопку Сохранить, для выхода без сохранения данных — кнопку Отмена.
Сохраненная учетная запись будет добавлена в общий список (см. Рисунок 23).
Для редактирования данных учетной записи выделите ее в списке и нажмите кнопку Редактировать. Откроется следующая форма (Рисунок 25).
Рисунок 25. Форма редактирования данных пользователя
Поле Логин недоступно для редактирования. Все прочие поля (кроме недоступных по умолчанию — Тип участника и Наименование участника) можно изменить и сохранить значения, нажав на кнопку Сохранить. Для выхода без сохранения изменений нажмите кнопку Отмена.
Внимание! Добавленного пользователя нельзя удалить из системы. Если требуется запретить пользователю работу в ИИС ДМДК, необходимо отметить чекбокс «Заблокирован» в окне редактирования.
Для генерации надежного пароля от учетной записи выделите нужную запись в списке и нажмите кнопку Генерация пароля. На экране появится сообщение (Рисунок 26).
Рисунок 26. Генерация нового пароля
Для подтверждения нового пароля введите его в соответствующее поле и нажмите кнопку ОК. Пароль от учетной записи пользователя будет изменен.
Для выхода без изменения пароля нажмите кнопку Отмена.
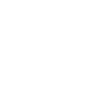




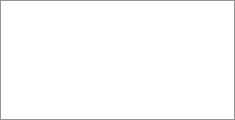









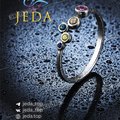
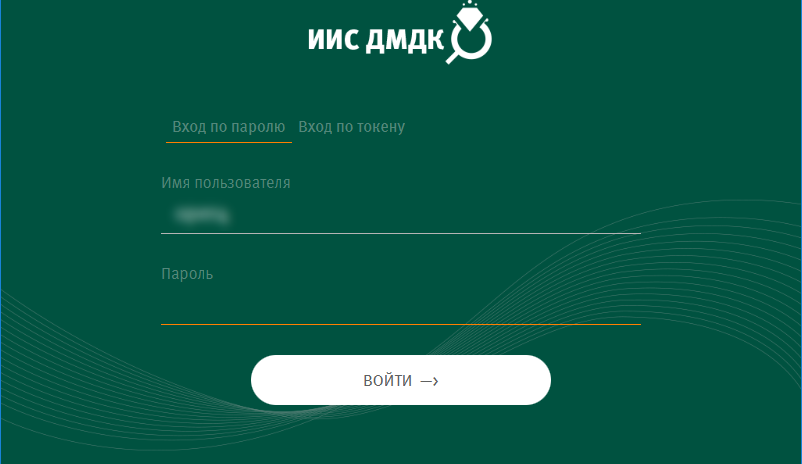






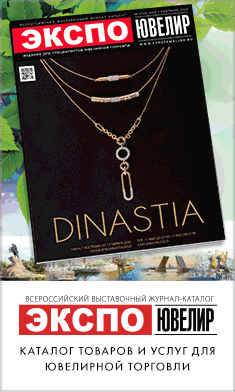
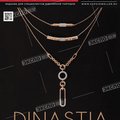




Оставить комментарий
Для того, чтобы оставить комментарий,
зарегистрируйтесь или войдите через соц. сети