РУКОВОДСТВО ПОЛЬЗОВАТЕЛЯ ГИИС ДМДК
Настройка окружения
Для начала работы с ГИИС ДМДК требуется:
1) Установить СКЗИ КриптоПро CSP;
2) Установить КриптоПро ЭЦП Browser plug-in;
3) Установить браузер Спутник. Также для работы с ГИИС ДМДК можно использовать Яндекс.Браузер и браузер Chromium GOST.
4) Скачать корневой сертификат Минкомсвязи России http://reestrpki.ru/cdp/guc_gost12.crt и установить в хранилище Доверенные корневые центры сертификации.
5) Скачать промежуточный сертификат ЗАО «Национальный удостоверяющий центр» http://www.ncarf.ru/download/zaonucpak3.cer и установить в хранилище Промежуточные центры сертификации.
6) Установить личный (пользовательский) сертификат, полученный в Удостоверяющем центре. Также дополнительно потребуется установить сертификат Удостоверяющего центра, в котором был получен личный сертификат, если он не был установлен ранее (рекомендации по установке должен выдать УЦ при получении личного сертификата).
Примечание:
(1) Рекомендуется добавить ключи1 в реестр для использования более защищенного протокола обмена данными.
(2) В Яндекс.Браузер необходимо включить опцию «Подключаться к сайтам, использующим шифрование по ГОСТ. Требуется Крипто.Про CSP.».
1 По умолчанию для обмена данными используется протокол TLS 1.0, выполните следующие команды
(например, с помощью кнопки «Выполнить…» в меню «Пуск») для использования браузерами протокола TLS 1.2:
reg add "HKLM\SYSTEM\CurrentControlSet\Control\SecurityProviders\SCHANNEL\Protocols\TLS 1.1\Client" /v DisabledByDefault /t REG_DWORD /d 00000000
reg add "HKLM\SYSTEM\CurrentControlSet\Control\SecurityProviders\SCHANNEL\Protocols\TLS 1.2\Client" /v DisabledByDefault /t REG_DWORD /d 00000000
Руководство по настройке окружения в ОС Astra Linux
1. Загрузить сертифицированную версию «КриптоПро» CSP 5.0 (5.0.11455) для используемой процессорной архитектуры (требуется регистрация).
2. Разархивировать загруженный дистрибутив. Для этого необходимо открыть «Терминал Fly» («Пуск» - «Системные»), перейти в папку, в которую был сохранен дистрибутив «КриптоПро» CSP, и выполнить команду:
tar -xvf linux-*_deb.tgz
3. Запустить процесс установки «КриптоПро» CSP, выполнив команды:
cd linux-*_deb
sudo ./install_gui.sh
4. В процессе установки выбрать необходимые компоненты:

5. Загрузить и установить браузер Chromium GOST, последовательно выполнив команды из папки с дистрибутивом загруженного браузера1:
sudo apt install ca-certificates
sudo dpkg -i chromium-gost-87.0.4280.88-linux-amd64.deb
6. Загрузить сертифицированную версию «КриптоПро» ЭЦП Browser plug-in 2.0 (2.0.13642) для используемой процессорной архитектуры (требуется регистрация).
7. Разархивировать загруженный дистрибутив. Для этого необходимо открыть «Терминал Fly», перейти в папку, в которую был сохранен дистрибутив «КриптоПро» ЭЦП Browser plug-in 2.0 и выполнить команду:
tar -xvf cades_linux_*.tar.gz
8. Запустить процесс установки «КриптоПро» ЭЦП Browser plug-in 2.0, выполнив команды:
cd cades_linux_*/
sudo dpkg -i cprocsp-pki-cades_2.*.deb cprocsp-pki-plugin_2.*.deb
9. Установить сертификаты Удостоверяющего центра (далее – УЦ).
Скачать корневой сертификат Минкомсвязи России http://reestrpki.ru/cdp/guc_gost12.crt и установить в хранилище Доверенные корневые центры сертификации.
Скачать промежуточный сертификат ЗАО «Национальный удостоверяющий центр» http://www.ncarf.ru/download/zaonucpak3.cer и установить в хранилище Промежуточные центры сертификации.
Для установки сертификатов необходимо открыть «Терминал Fly», перейти в папку, в которую были сохранены сертификаты, и установить их, выполнив команды:
Для корневого сертификата:
/opt/cprocsp/bin/amd64/certmgr -inst -store uroot -file *.cer
Для промежуточного сертификата УЦ:
/opt/cprocsp/bin/amd64/certmgr -inst -store uCA -file *.cer
При установке корневого сертификата необходимо подтвердить установку, нажав «O» при соответствующем запросе:
В случае успешной установки вывод каждой из команд должен заканчиваться [ErrorCode: 0x00000000].
Установку так же можно выполнить через графическую утилиту «Инструменты КриптоПро» («Пуск» – «Утилиты»). После ее запуска необходимо перейти на вкладку «Сертификаты», выбрать из списка «Доверенные корневые центры сертификации», нажать кнопку «Установить сертификаты» и выбрать корневой сертификат (Минкомсвязь России):

Повторить процедуру для промежуточного сертификата УЦ, при этом предварительно выбрав из списка «Промежуточные центры сертификации».
10. Установить личный (пользовательский) сертификат, полученный в УЦ. Также дополнительно потребуется установить сертификат Удостоверяющего центра, в котором был получен личный сертификат, если он не был установлен ранее (при установке пользоваться п. 9 настоящей инструкции и рекомендациями УЦ).
Для ОС Astra Linux Special Edition дополнительно можно установить из репозитория браузер Chromium, открыв «Терминал Fly» и выполнив команду:
sudo apt install -y chromium*
Установку так же можно выполнить через графическую утилиту «Менеджер пакетов Synaptic» («Пуск» - «Панель управления» -
«Программы»).
2 Проверка выполнялась на дистрибутиве браузера версии 87.0.4280
Регистрация в системе (Участник)
Запустить браузер и перейти на сайт ГИИС ДМДК.
Руководитель организации-участника
Заполнить профиль пользователя и организации, для чего:
- Войти в систему с сертификатом пользователя (см. рисунки 1, 2);

Рисунок 1 – Выбор сертификата пользователя

Рисунок 2 – Ввод пароля для сертификата
- Перейти по ссылке «Заполнить профиль пользователя» (см. рисунок 3);

Рисунок 3 – Домашняя страница
- Нажать на кнопку «Изменить» (см. рисунок 4);

Рисунок 4 – Профиль пользователя
- В открывшейся форме заполнить недостающие данные пользователя (см. рисунок 5).


Рисунок 5 – Изменение данных пользователя
- Нажать на кнопку «Создать новую организацию» (см. рисунок 5).
- Ввести название, ИНН, либо ОГРН своей организации в Строке поиска организации и в выпадающем списке выбрать свою организацию (см. рисунок 6).
- Выбрать Категорию заявителя (см. рисунок 7).
- Отметить Виды деятельности в выпадающем списке одноименного поля и нажать на кнопку «Сохранить» (см. рисунок 8, 9).
- Развернуть раздел «Юридический адрес» и нажать на кнопку «Сохранить» (см. рисунок 9).


Рисунок 6 – Изменение данных пользователя


Рисунок 7 – Выбор категории заявителя


Рисунок 8 – Выбор видов деятельности


Рисунок 9 – Сохранение данных по организации
Постановка на специальный учет (Участник)
Отправить заявление о постановке на специальный учет
1) Нажать пункт меню «Заявления».
2) Нажать на кнопку «Создать новое заявление» (см. Рисунок 1);

Рисунок 1 – Переход на форму создания заявления
3) На экране откроется форма создания заявления. Указать тип и текст заявления (комментарий к заявлению) и нажать кнопку «Сохранить» (см. Рисунок 2).

Рисунок 2 – Форма создания заявления
4) На экране будет сформирована экранная форма заявления с заполненными реквизитами (см. Рисунок 3).


Рисунок 3 – Экранная форма заявления
5) Подписать заявление ЭЦП и отправить, нажав на кнопку «Подписать и отправить».
6) В списке заявлений (пункт меню «Заявления») пользователя появится новое заявление указанного типа со статусом «Отправлено», датой и временем отправки заявления.
Дождаться уведомления о постановке на специальный учет
1) Дождаться уведомления (пункт меню «Уведомления») о постановке (либо отказе в постановке) организации на специальный учет (см. Рисунок 4).

Рисунок 4 – Список уведомлений
2) Для того чтобы просмотреть уведомление, необходимо перейти по ссылке «Уведомление о постановке на специальный учет» (см. Рисунок 5).

Рисунок 5 – Форма просмотра уведомления
Регистрация именника (Участник)
Отправить заявление на регистрацию именника
1) Войти в систему, используя пользовательский сертификат.
2) Перейти в пункт меню «Заявления» и нажать на кнопку «Создать новое заявление» (см. Рисунок 1).

Рисунок 1 – Список заявлений
Указать тип и текст заявления (комментарий к заявлению) и нажать на кнопку «Сохранить» (см. Рисунок 2).

Рисунок 2 – Форма создания заявления
На экране будет сформирована форма заявления с заполненными реквизитами (см. Рисунок 3).


Рисунок 3 – Экранная форма заявления
Подписать заявление ЭЦП и отправить, нажав на кнопку «Подписать и отправить». При этом в списке заявлений (пункт меню «Заявления») пользователя появится новое заявление указанного типа со статусом «Отправлено», датой и временем отправки заявления в Пробирную палату.
Для просмотра заявления, необходимо нажать на кнопку «Глаз» (см. Рисунок 4).

Рисунок 4 – Список заявлений
Дождаться уведомления о регистрации именника
1) Дождаться уведомления (пункт меню «Уведомления») о назначении шифра именника, либо об отказе в назначении именника (см. Рисунок 5).

Рисунок 5 – Список уведомлений
Для того чтобы просмотреть уведомление, необходимо перейти по ссылке «Уведомление о назначении шифра именника». Уведомление будет содержать назначенный шифр именника в поле «Ответ» (см. Рисунок 6).

Рисунок 6 – Форма просмотра уведомления
Дождаться уведомления о регистрации именника, либо об отказе в регистрации именника (см. Рисунок 7).

Рисунок 7 – Уведомление о регистрации именника
Опробование и клеймение (Участник)
Зарегистрировать партию
1) Создать новую партию, нажав кнопку «Создать партию». (см. Рисунок 1).

Рисунок 1 – Список партий
2) Заполнить поля раздела «Создание партии» (см. Рисунок 2).

Рисунок 2 – Форма создания партии
3) Заполнить поля раздела «Сведения о стоимости» и нажать на кнопку «Добавить» (см. Рисунок 3).

Рисунок 3 – Форма создания партии. Сведения о стоимости
4) Заполнить поля раздела «Сведения о партии изделий» и нажать на кнопку «Сохранить» (см. Рисунок 4).


Рисунок 4 – Форма создания партии. Сведения о партии
5) Открыть на просмотр созданную партию, нажав на кнопку (см. Рисунок 5).

Рисунок 5 – Список партий
6) Зарегистрировать партию, нажав на кнопку «Зарегистрировать» (см. Рисунок 6).

Рисунок 6 – Форма регистрации партии
Отправить спецификацию с партиями в ФПП
При регистрации исходящей спецификации в качестве получателя необходимо указать МРУ ФПП, в которое передаются ценности на опробование и клеймение.
1) Создать исходящую спецификацию, нажатием кнопки «Создать новую спецификацию» (см. Рисунок 7).

Рисунок 7 – Список спецификаций. Исходящие спецификации
2) Заполнить поля спецификации и нажать на кнопку «Сохранить» (см. Рисунок 8).

Рисунок 8 – Форма создания спецификации
3) Открыть на просмотр созданную спецификацию, нажав на кнопку (см. Рисунок 9)

Рисунок 9 – Список спецификаций. Исходящие спецификации
4) Добавить партии к спецификации, нажав кнопку «Добавить партии к спецификации» (см. Рисунок 10).

Рисунок 10 – Форма просмотра спецификации
5) Отметить партии и нажать на кнопку «Применить» (см. Рисунок 11).

Рисунок 11 – Форма добавления партий к спецификации
6) Нажать на кнопку «Назад» и отправить спецификацию другому участнику, нажав на кнопку «Подписать и отправить» в форме просмотра спецификации. Отправленная партия изменит статус на «Транспортировка».
Принять спецификацию после опробования и клеймения
-
Открыть на просмотр спецификацию, нажав на «Глаз»(см. Рисунок 12).

Рисунок 12 – Список спецификаций. Входящие спецификации
2) Нажать на кнопку «Принять». Спецификация сменит статус на «Принята». В списке партий появятся партии, полученные по спецификации в статусе «На хранении» (см. Рисунок 13).

Рисунок 13 – Список партий
Аффинаж (Аффинажная организация)
Зарегистрировать партию аффинированного металла
1) Создать новую партию, нажав кнопку «Создать партию». (см. Рисунок 1).

Рисунок 1 – Список партий
2) Заполнить поля раздела «Создание партии» (см. Рисунок 2).

Рисунок 2 – Форма создания партии
3) Заполнить поля раздела «Сведения о стоимости» и нажать на кнопку «Добавить» (см. Рисунок 3).

Рисунок 3 – Форма создания партии. Сведения о стоимости
4) Заполнить поля раздела «Сведения о партии драгоценных металлов» и нажать на кнопку «Сохранить» (см. Рисунок 4).

Рисунок 4 – Форма создания партии. Сведения о партии
5) Открыть на просмотр созданную партию, нажав на кнопку в списке партий.

Рисунок 5 – Список партий
6) Зарегистрировать партию, нажав на кнопку «Зарегистрировать» (см. Рисунок 6).

Рисунок 6 – Форма регистрации партии
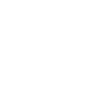







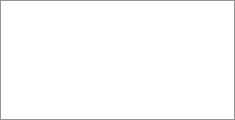














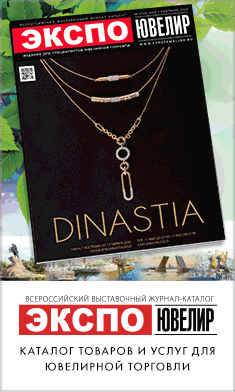




Оставить комментарий
Для того, чтобы оставить комментарий,
авторизуйтесь на портале или зарегистрируйтесь