ЮВЕЛИР.INFO : НОВОСТИ
Новое руководство пользователя ГИИС ДМДК: Регистрация в системе

Команда разработчиков ГИИС ДМДК ОАО "ГОЗНАК" представила РУКОВОДСТВО ПОЛЬЗОВАТЕЛЯ ГИИС ДМДК: Регистрация в системе. В руководство внесены от 01.07.2021
1 Общие сведения
Для начала работы в ГИИС ДМДК необходимо:
1. Получить сертификат усиленной квалифицированной электронной подписи.
2. Установить требуемое программное обеспечение.
Требования к сертификату ключа электронной подписи и порядок установки программного обеспечения описаны в документе «Руководство пользователя по настройке персонального компьютера для работы с ГИИС ДМДК».
Предусмотрен следующий порядок регистрации пользователей в Системе:
1. Регистрация руководителя ЮЛ/ИП;
2. Создание профиля организации;
3. Регистрация сотрудников ЮЛ/ИП;
4. Назначение ролей сотрудникам ЮЛ/ИП.
Для начала работы с ГИИС ДМДК требуется:
- Установить веб-браузер Спутник, Яндекс.Браузер или Chromium-gost;
- Установить СКЗИ КриптоПро CSP;
- Установить КриптоПро ЭЦП Browser plug-in;
- Получить пользовательский сертификат усиленной квалифицированной электронной подписи, удовлетворяющий требованиям инструкции «РП Настройка ПК для работы с ГИИС ДМДК»;
- Скачать корневой сертификат Минкомсвязи России http://reestr-pki.ru/cdp/guc_gost12 и установить в хранилище «Доверенные корневые центры сертификации»;
- Скачать промежуточный сертификат ЗАО «Национальный удостоверяющий центр» http://www.ncarf.ru/download/zaonucpak3 и установить в хранилище «Промежуточные центры сертификации»;
- Установить пользовательский сертификат усиленной квалифицированной электронной подписи в соответствии с инструкцией «РП Настройка ПК для работы с ГИИС ДМДК».
2 Регистрация руководителя ЮЛ/ИП
Регистрация юридического лица/индивидуального предпринимателя должна осуществляться с использованием сертификата ключа электронной подписи, у которого персональные данные владельца сертификата соответствуют персональным данным, содержащимся в ЕГРЮЛ (раздел «Сведения о лице, имеющем право без доверенности действовать от имени юридического лица») и ЕГРИП.
Для регистрации в Системе необходимо:
1) Запустить браузер и перейти по ссылке https://lk.dmdk.ru/.
2) Выбрать сертификат и ввести пароль от ключевого контейнера (см. Рисунок 1);
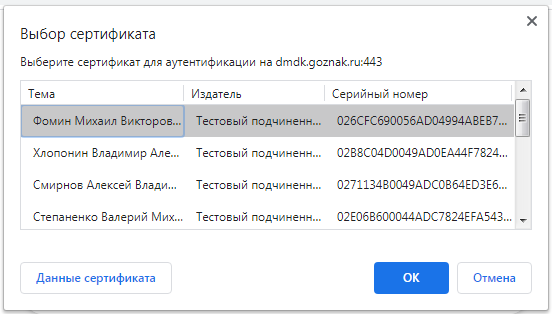
Рисунок 1 – Выбор сертификата пользователя
3) При необходимости разрешить операцию в открывшемся окне подтверждения доступа (см. Рисунок 2);
Рисунок 2 – Окно подтверждения операции
4) Далее перейти в меню «Мой профиль» (см. Рисунок 3);
Рисунок 3 – Домашняя страница
5) В открывшейся странице редактирования профиля заполнить данные:
- Адрес электронной почты (необязательный реквизит, используется для получения почтовых уведомлений от Системы);
- Телефон (необязательный реквизит);
- Должность (необязательный реквизит, используется для отображения в экранных и печатных формах);
- Подразделение (необязательный реквизит, используется для отображения в экранных и печатных формах)
и нажать кнопку «Сохранить» (см. Рисунок 4)
Рисунок 4 – Страница профиля пользователя
3. Профиль организации
3.1 Создание профиля организации
Для формирования заявки о регистрации в ГИИС ДМДК необходимо заполнить профиль организации. Также сведения из профиля организации используются при формировании заявления о постановке на специальный учет.
Для создания профиля организации необходимо:
1) В окне «Мой профиль» нажать ссылку «Зарегистрировать организацию» или через верхнее меню перейти в «Моя организация» (см. Рисунок 5)
Рисунок 5 – Переход в меню «Моя организация»
2) В открывшемся окне редактирования организация ввести ОГРН/ОГРНИП или ИНН и щелкнуть по найденной организации (см. Рисунок 6).
Рисунок 6 – Создание профиля организации
Общедоступные сведения, полученные из ЕГРЮЛ/ЕГРИП, отобразятся в соответствующих полях формы организации (см. Рисунок 7).
Рисунок 7 – Профиль организации (общие реквизиты)
3) Далее необходимо заполнить недостающие реквизиты организации:
а) Адрес электронной почты (обязательный реквизит);
б) Телефон (обязательный реквизит); в) Факс (необязательный реквизит);
г) Адрес официального сайта в сети Интернет (необязательный реквизит);
д) Категорию заявителя (обязательный реквизит);
е) Почтовый адрес (обязательный реквизит). В случае совпадения почтового адреса с адресом местонахождения ЮЛ/адреса регистрации ИП достаточно установить отметку «Совпадает с юридическим»;
4) Указать виды экономической деятельности ЮЛ/ИП (см. Рисунок 8). Для видов деятельности необходимо указать признаки (вид):
а) Основной – 1 код;
б) Вспомогательный – не более 2 кодов;
в) Прочие – без ограничений.
В поле «Пояснения к кодам ОКВЭД» можно ввести дополнительные комментарии к видам деятельности (при необходимости). После заполнения видов деятельности нажать кнопку «Далее».
Рисунок 8 – Профиль организации (виды деятельности)
5) На следующей странице мастера необходимо заполнить сведения о руководителе организации.
а) Если в качество руководителя организации выступает физическое лицо, необходимо установить переключатель в положение «Физическое лицо» и заполнить реквизиты (см. Рисунок 9):
- ФИО руководителя (обязательный реквизит);
- Дата рождения (обязательный реквизит);
- Сведения о документе, удостоверяющего личность (обязательный реквизит);
- Адрес регистрации руководителя (обязательный реквизит);
- Адрес фактического проживания (обязательный реквизит).
Рисунок 9 – Профиль организации (сведения о руководителе - ФЛ)
- б) Если в качество руководителя организации выступает другое ЮЛ необходимо установить переключатель в положение «Юридическое лицо» и заполнить реквизиты (см. Рисунок 10):
- Полное и краткое наименование (обязательный реквизит);
- ИНН и КПП (обязательный реквизит);
- ОГРН (обязательный реквизит);
- Адрес местонахождения (обязательный реквизит);
Рисунок 10 – Профиль организации (сведения о руководителе - ЮЛ)
в) Если в качество руководителя организации выступает иностранная организация необходимо установить переключатель в положение «Юридическое лицо – зарубежная организация» и заполнить реквизиты (см. Рисунок 11)
- Наименование (обязательный реквизит);
- Сокращенное наименование (обязательный реквизит);
- Идентификационный номер (обязательный реквизит);
- Страна, где зарегистрирована организация (обязательный реквизит).
Рисунок 11 – Профиль организации (сведения о руководителе – зарубежная организация)
После заполнения сведений о руководителе организации необходимо нажать кнопку «Далее».
6) На следующей странице мастера необходимо заполнить сведения об объектах недвижимости нежилого назначения. Для добавления объекта недвижимости необходимо нажать кнопку «Добавить» и в открывшемся окне заполнить адрес объекта (см. Рисунок 12). После заполнения сведений необходимо нажать кнопку «Далее».
Рисунок 12 – Профиль организации (сведения об объектах недвижимости)
7) На следующей странице мастера необходимо заполнить сведения о территориально-обособленных подразделениях (далее – ТОП) организации:
а) Филиалах;
б) Представительствах;
в) Других обособленных подразделениях.
Для добавления ТОП необходимо нажать кнопку «Добавить» и в открывшемся окне заполнить реквизиты (см. Рисунок 13, Рисунок 14):
а) Общие реквизиты ТОП (обязательный реквизит).
Для заполнения можно воспользоваться поиском по ОГРН или ИНН, или заполнить вручную.
б) Адрес ТОП (обязательный реквизит).
в) Виды экономической деятельности (обязательный реквизит).
После заполнения сведений необходимо нажать кнопку «Далее».
Рисунок 13 – Профиль организации (сведения о ТОП, общие реквизиты)
Рисунок 14 – Профиль организации (сведения о ТОП, виды деятельности)
8) На следующей странице мастера необходимо заполнить сведения о бенефициарах организации. Для добавления бенефициара необходимо нажать кнопку «Добавить» и в открывшемся окне заполнить реквизиты (см. Рисунок 15):
- ФИО (обязательный реквизит);
- Дата рождения (обязательный реквизит);
- Сведения о документе, удостоверяющего личность (обязательный реквизит);
- Адрес регистрации (обязательный реквизит);
- Адрес фактического проживания (обязательный реквизит);
- Признак актуальности сведений:
- Установить отметку «Действующий», если сведения о бенефициаре актуальны на текущий момент;Снять отметку «Действующий» и указать дату, до которой сведения о бенефициаре были актуальны.
- После заполнения сведений необходимо нажать кнопку «Далее».
Рисунок 15 – Профиль организации (сведения о бенефициарах)
9) Если все сведения об ЮЛ/ИП заполнены необходимо подтвердить данные, нажав кнопку «Зарегистрировать».
После регистрации руководитель получает роль «Администратор организации» и может назначать права себе и сотрудникам своей организации.
3.2. Редактирование профиля организации
Для редактирования профиля организации необходимо:
1) Через верхнее меню перейти в пункт «Моя организация» (см. Рисунок 16).
Рисунок 16 – Переход в профиль организации
2) В открывшемся окне нажать кнопку «Редактировать» (см. Рисунок 17). Редактирования организации осуществляется с помощью мастера (см. раздел 3.1).
Рисунок 17 – Вызов редактирования профиля организации
3.3. Сведения о документах организации
Для добавления сведений о документах организации необходимо:
1) Через верхнее меню перейти в пункт «Моя организация» и перейти на вкладку «Документы организации» (см. Рисунок 18).
Рисунок 18 – Окно документов организации
2) Для добавления документа нажать кнопку «Добавить документ».
3) Выбрать файл для загрузки (см. Рисунок 19).
Рисунок 19 – Окно выбора файла для загрузки
4) Далее для загруженного документа необходимо указать:
а) Тип документа (обязательный реквизит, выбор из справочника);
б) № документа (обязательный реквизит);
в) Дату документа (обязательный реквизит);
г) Дату окончания действия (обязательный реквизит) и нажать кнопку «Сохранить»
Рисунок 20 – Окно добавления документа
5) Для удаления документа из профиля организации нажать на кнопку
Важно! Удаление документа становится невозможным, если документ был прикреплен к какому-либо объекту системы (например, заявлению на специальный учет).
3.4. Создание профиля информационного обмена
Для создания профиля информационного обмена между ГИИС ДМДК и ИС участника необходимо:
1) Через верхнее меню перейти в пункт «Профили организации», далее на вкладку «Профили информационного обмена» (см.).
Рисунок 21 – Профили информационного обмена
2) Выбрать организацию или её территориально-обособленное подразделение и нажать кнопку «Добавить»
3) В открывшейся миникарточке заполнить реквизиты:
а) Наименование информационной системы (обязательный реквизит);
б) Код информационной системы (обязательный реквизит); и нажать кнопку «Добавить сертификат».
4) Далее выбрать необходимый сертификат и нажать кнопку «Добавить».
Рисунок 22 – Добавление сертификата
5) Нажать кнопку «Сохранить»
4. Регистрация сотрудников ЮЛ/ИП
Для регистрации сотрудников организации необходимо:
1) Выполнить пункты 1-5 раздела 2 с использованием сертификата сотрудника организации.
2) Выбрать в выпадающем списке нужную организацию или ТОП организации и нажать кнопку «Сохранить» (см. Рисунок 23).
Рисунок 23 – Окно регистрации сотрудника
После назначения ролей администратором организации роли пользователя будут отображаться в списке (см. Рисунок 24).
Рисунок 24 – Список ролей пользователя
5 Назначение ролей сотрудникам ЮЛ/ИП
Назначение ролей сотрудникам осуществляется пользователем с ролью «Администратор организации».
Для назначения роли сотруднику необходимо:
1) Через верхнее меню перейти в пункт «Профили организации» (см. Рисунок 25).
Рисунок 25 – Переход в профили организации
2) В открывшемся окне в списке пользователей выбрать нужного пользователя (см. Рисунок 26).
Рисунок 26 – Просмотр информации по пользователю
3) В открывшейся миникарточке для выбранного пользователя в реквизите «Роль» установить требуемые роли для сотрудника и нажать кнопку «Сохранить» в миникарточке (см. Рисунок 27). При этом статус пользователя изменится на «Активный» (см. Рисунок 28). Описание ролей приведено в Таблица 1.
Рисунок 27 – Назначение ролей пользователю
Рисунок 28 – Просмотр статуса пользователя
Таблица 1 Описание ролей
| № | Наименование роли | Описание возможностей |
| 1 | Администратор организации |
|
| 2 | Участник ДМДК |
|
| 3 | Операции с партиями |
|
| 4 | Работа с заявлениями |
|
4) Для закрытия доступа пользователя к данным организации необходимо в списке ролей пользователя снять отметки напротив всех ролей и нажать кнопку «Сохранить». Статус пользователя изменится на «Удален».
РУКОВОДСТВО ПОЛЬЗОВАТЕЛЯ ГИИС ДМДК: Регистрация в системе. Изменения от 01.07.2021 в формате pdf
Руководства пользователя:
РП Постановка на специальный учет (дата изменения 01.07.2021) (944 Кб)
РП Регистрация именника (дата изменения 01.07.2021) (845 Кб)
РП Опробование и клеймение (дата изменения 01.07.2021) (780 Кб)
Инструкция по работе с интеграционным сервисом (дата изменения 17.06.2021) (1 Мб)
Настройка ПК для работы с ГИИС ДМДК (дата изменения 16.04.2021) (1 Мб)
Настройка окружения в ОС Astra Linux (дата изменения 12.04.2021) (404 Кб)
Универсальный транспортный модуль оптовой и розничной торговли (дата изменения 01.04.2021) (985 Кб)
РП Оптовая торговля (дата изменения 01.04.2021) (1 Мб)
РП Производство ювелирных изделий (дата изменения 31.03.2021) (953 Кб)
Добавлено: 6 июля 2021 г. 1:51